Use Launchpad to delete an app
Launchpad offers a convenient way to delete apps that were downloaded from the App Store.
- Deleting an app in the Finder is as easy as dragging an icon to the trash, entering your administrator password, then emptying the trash. At this point, OS X will move the app to the Trash, but if.
- Apr 28, 2020 5 Steps to Deleting Apps on Mac Computers 1. Decide When to Start Deleting Apps on Mac. When should you delete apps on your Mac? An obvious reason is that you no. Deleting Apps: Method One. There are actually a couple of different methods for deleting apps. The first one is to.
- To open Launchpad, click it in the Dock or open it from your Applications folder. You can also pinch closed with your thumb and three fingers on your trackpad.
- If you can't see the app in Launchpad, type its name in the search field at the top of the screen. Or swipe right or left with two fingers on your trackpad to show the next or previous page.
- Press and hold the Option (⌥) key, or click and hold any app until the apps jiggle.
- Click next to the app that you want to delete, then click Delete to confirm. The app will be deleted immediately. Apps that don't show either didn't come from the App Store or are required by your Mac. To delete an app that didn't come from the App Store, use the Finder instead.
Deleting an app doesn't cancel any subscriptions that you may have purchased with that app. Learn how to cancel subscriptions for apps that were downloaded from the App Store.
Use the Finder to delete an app
Sep 17, 2019 Go to Launchpad by clicking on the Launchpad icon in the dock, tap F4, or try the four-finger pinch on the trackpad. Go to that was downloaded from Mac App Store and you now want to delete. Click and hold the icon of the app you want to remove and let it enter the wiggle mode. Now, click the ‘x’ button on the upper left corner. Uninstall apps on Mac with App Cleaner & Uninstaller. The first way of uninstalling apps is to.
- Locate the app in the Finder. Most apps are in your Applications folder, which you can open by clicking Applications in the sidebar of any Finder window. Or use Spotlight to find the app, then press and hold the Command (⌘) key while double-clicking the app in Spotlight.
- Drag the app to the Bin, or select the app and choose File > Move to Bin.
- If you're asked for a username and password, enter the name and password of an administrator account on your Mac. This is probably the name and password that you use to log in to your Mac.
- To delete the app, choose Finder > Empty Bin.
Learn more
To use an app again after deleting it, either reinstall it or restore it from a backup.
- To reinstall apps that were installed as part of macOS, reinstall macOS. This applies to apps such as Safari, iTunes, Books, Messages, Mail, Calendar, Photos and FaceTime.
- You can also redownload apps, music, films, TV shows and books that were installed from the App Store, iTunes Store or Apple Books.
Learn how to delete apps on your iPhone, iPad and iPod touch.
Learn what to do if the Dock contains an icon with a question mark.
System cleanup in one click
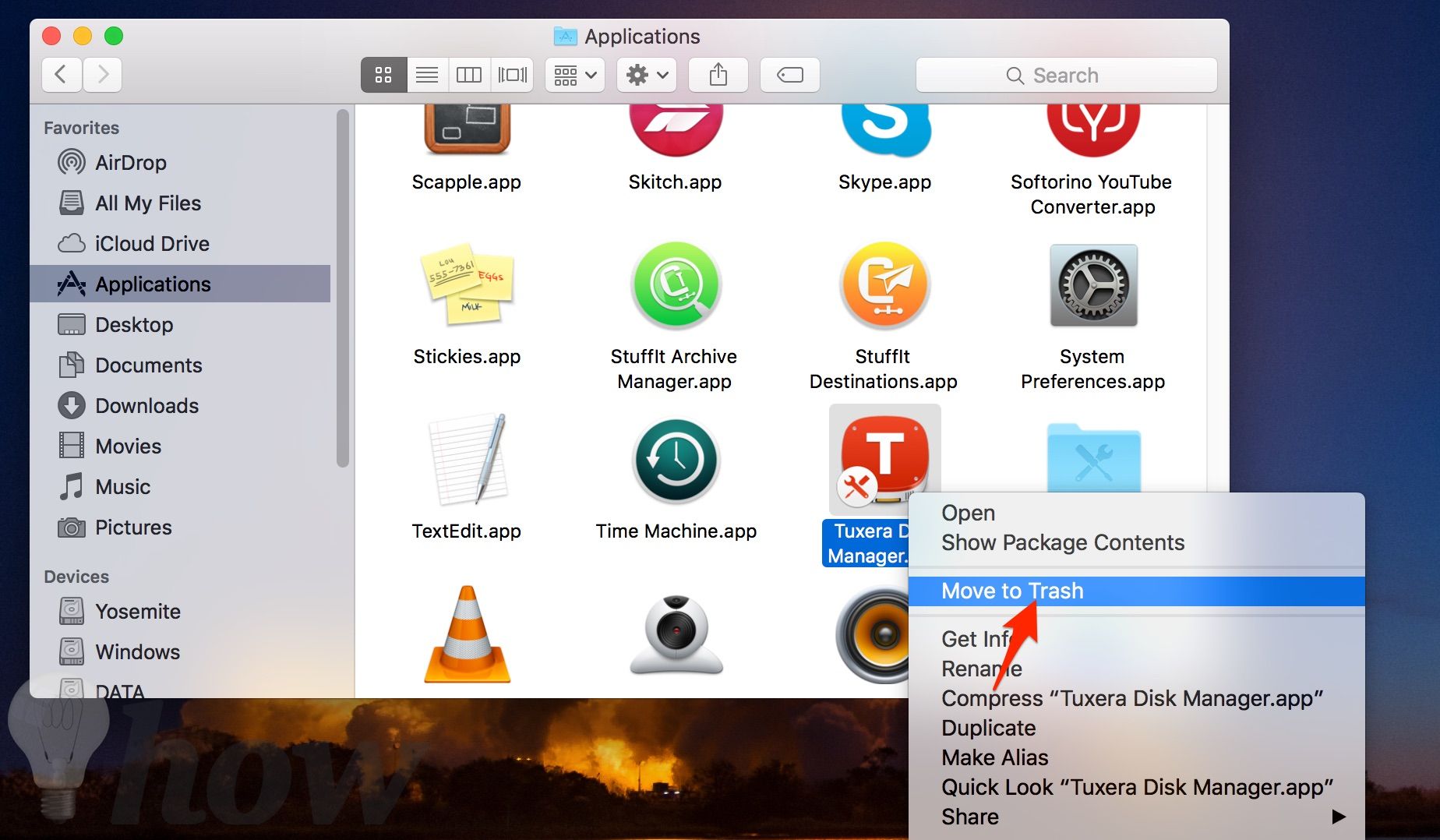
Your Mac is a perfect Jobs-To-Be-Done machine if it has the right software on it. Unfortunately, this is never the case with a new Mac that comes with tons of obsolete programs like DVD Player.app. Seriously, who needs a DVD player if modern Macs don’t even have DVD drives anymore?
This is why the first thing you do is replacing native programs with your favorite apps. After all, the point of the Mac App Store and third-party developers is to improve on the apps that Apple provides as defaults or even create new possibilities outright.
It’s not a good idea to put the new software over the defaults, though. You might notice that your Mac’s performance has taken a hit or that it’s become too hard to find the app you’re looking for amidst all this mess. Naturally, to remedy the situation you need to learn how to uninstall native applications on Mac. There’s no easy way to do it, but we know the workarounds.
Let CMM X delete the clutter
Download CleanMyMac X — along with 170 other tools on Setapp — and remove unneeded applications in seconds.
How To Delete Apps On Mac Easily
Good news is that most apps are located in your Mac’s Applications folder and are super easy to delete:
Open the Applications folder by navigating to your menu bar and then selecting Go ➙ Applications or using a shortcut ⌘ + Shift + A
Select the app or utility you want to delete
Go to File ➙ Move to Trash or use a shortcut ⌘ + Delete
This method should work for 80% of all the apps out there. But some apps are more expansive and feature various folders and files throughout your system, which won’t get deleted if you simply get rid of a single file in Applications.
In this case, good developers usually leave a readme.txt file that specifies how to uninstall program on Mac correctly or include a special Mac uninstall application that you can run to do all the work for you.
If none of the above works as a solution for how to uninstall from Mac for you, we need to dive deeper into, for example, how to delete apps on Mac that won't delete. Read on!
Best ways to delete apps on Mac
As lots of programs leave their support files all over your Mac (and it’s hard to tell which ones do or don’t), it’s important to uninstall applications on Mac completely and not just delete them from the Applications folder. To do that, you need a software like CleanMyMac X.
CleanMyMac X is one of the best optimization utilities for Mac in the world. It’s able to rid your Mac off any unneeded files and fix all the settings to bring it to its speedy brand new state. It’s also proficient in the problem of how to uninstall apps on Mac, deleting the app itself and any files associated with it throughout your system:
In the sidebar, navigate to the Uninstaller
Click View Applications
Filter apps by Vendors, Stores, or type (e.g. it’s now safe to delete any 32-bit apps since they don’t even launch on macOS Catalina)
Select the apps you don’t want anymore and hit Uninstall
Now all the selected apps and their files are completely gone from your system, creating lots of free space. You might notice though that CleanMyMac X doesn’t show you any apps installed on your Mac by default, so you might wonder how to uninstall apps that have been on your Mac right from the start?
App For Deleting Apps On Mac Pro Laptop
Get rid of default Mac apps
While default Apple apps are fine for beginners, with time you discover more and more third-party software that suits you better. And when that’s the case, why keep all those default apps around stealing precious space?
Some pre-installed apps — GarageBand or iMovie — can be deleted just like any other app and then recovered from the App Store in case you ever need them again.
Some other apps, however, are crucial to your macOS and won’t go away after a simple ⌘ + Delete. For example, Mail or Notes or Books. So how to uninstall Mail on Mac? Or, more generally, how to delete apps on Mac that won't delete?
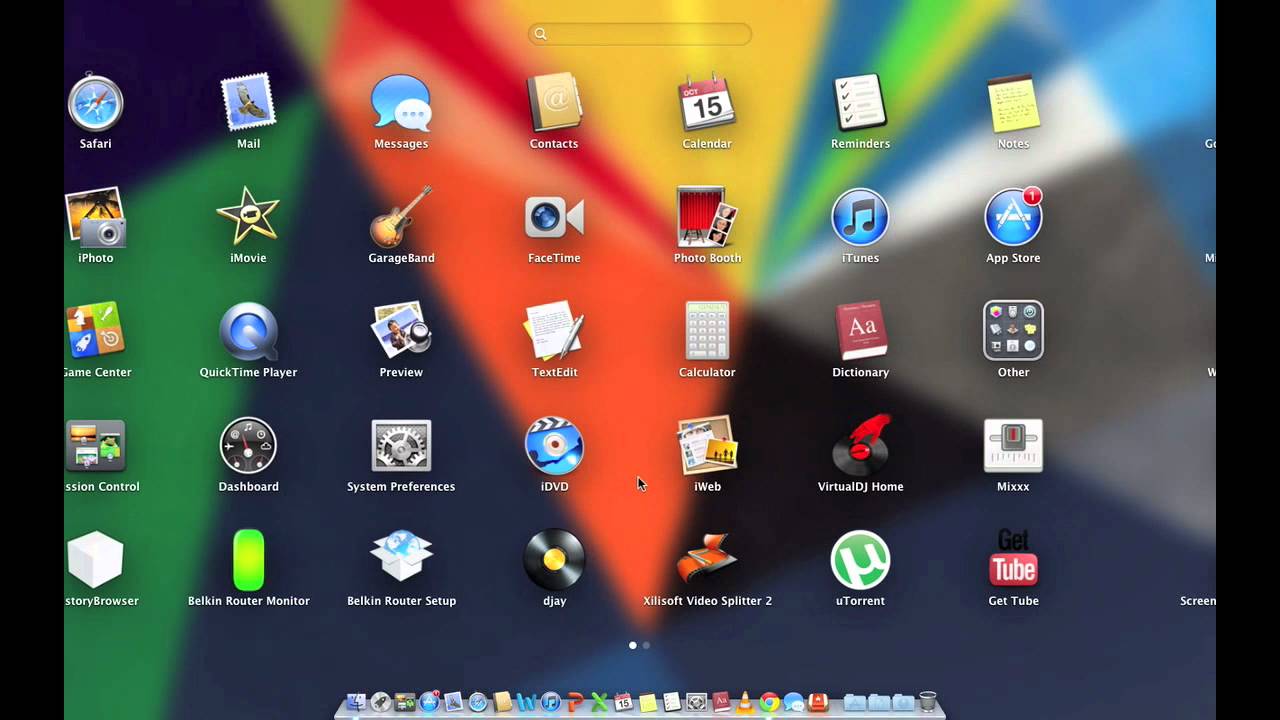
If you’re tech savvy, you might think that using Terminal might help you, by using its remove command. But no. Since macOS El Capitan, all those apps are under the System Integrity Protection, and that’s what you need to disable to delete them.
We’re now getting into a tricky territory that’s not easy to recover from, so proceed only if you truly hate those built-in apps:
Uninstall Apps On Mac
Restart your Mac in Recovery Mode by pressing ⌘ + R
Once the machine boots up, click Utilities ➙ Terminal
In Terminal, type csrutil disable
Restart your Mac
Navigate to the Applications folder and delete any apps you absolutely don’t need
Restart the Mac in Recovery Mode and type csrutil enable in Terminal and restart once more
If you happen to delete a default app that you need to use again, you will unfortunately have to reinstall your macOS, since there’s no way to simply download those apps from anywhere.
Sometimes, you don’t need to delete your apps completely to free up space. It’s possible that if you’re searching for how to uninstall Mail on Mac, what you really need is to simply delete all the mail attachments that got downloaded to your Mac over time. This is very easy to do with CleanMyMac X:
Navigate to Mail Attachments in the sidebar
Click Scan ➙ Review Details
Uncheck any files you want to keep
Hit Clean
Now that your Mail is just a fraction of its size after purging all the attachments, maybe you don’t need to delete it after all.
Recover deleted apps and files on Mac
So if reinstalling macOS is how you get all the deleted default apps back, is there a way to recover an accidentally removed third-party app or its associated files? Luckily, yes!
Disk Drill is an essential recovery utility that has saved terabytes of data from being gone forever. It’s strongly recommended to always keep it handy on your Mac and launch it as soon as you notice an important app or file missing and then click Recover next to the appropriate hard drive.
The sooner you try to recover your files the better your chances are for doing so successfully. But the most foolproof way of never losing anything important is doing regular backups.
Frequently back up your Mac
When you delete something on your Mac it gets cut into thousands of little pieces, which in turn get quickly overwritten by other apps and files. So putting it all together again is hard work that’s never even guaranteed.
Instead, if you only had a solid backup from that day, you can just roll back to that exact state quickly without losing any data whatsoever. That’s why regular backups are crucial.
Keep your data safe, always
While removing the clutter, make sure you never delete anything important. Install Get Backup Pro and always have a fresh data backup.
Get Backup Pro is one of the most versatile and powerful backup managers on the market. It lets you pick the kind of backup you want (copy, clone, incremental, or versioned) and schedule it at the right interval. Plus, you don’t have to back up your whole Mac — you can just choose the most important files, folders, and apps.
To start backing up files with Get Backup Pro:
Navigate to the Backup tab within the app on the left
Click the plus (+) icon below to create a new backup
Use the gear icon to set the correct schedule
Add files you want to back up with File+
Hit the play icon when you’re ready to start the backup process
Now you know lots of ways for how to uninstall apps on Mac. In addition, you have the exact toolset for slimming down your Mail app and recovering accidentally deleted files. And if you configure your backup process, you don’t have to worry about messing up your Mac ever again!
Best of all, CleanMyMac X, Disk Drill, and Get Backup Pro are available to you absolutely free for seven days with the trial of Setapp, a groundbreaking platform with over 150 Mac apps across all categories that you can get on demand, only when you need them, without using up your drive. The perfect solution for all the storage-conscious Mac users.
Meantime, prepare for all the awesome things you can do with Setapp.
Read onSign Up