Jul 09, 2020 Mac computers are generally reliable. But as with any computer, sometimes things go wrong. Before you spend big on a new Mac, though, try a factory reset, which wipes your computer and reinstalls. Sep 24, 2020 Restoring your Mac to its factory settings will erase all your data from the hard drive, as well as your preferences and customized settings. You can fix a number of technical issues by restoring.
Protect your accounts, credit cards, personal photos, and other data by erasing your Mac Mini data before you sell it. You can wipe all your data in these four easy steps.
STEP 1: Backup your Mac MiniThere are four ways to backup your Mac Mini: · Time Machine backup · iCloud backup · Transfer files to an external drive · Transfer your files and settings to a new Mac with Migration Assistant No matter which Mac Mini backup method you use, double-check that the backup was successful before moving on to the next step. Time Machine backup Set up Time Machine (you’ll need external storage), then browse to the Time Machine menu and select “Backup Now.” When the backup is complete, you can connect your external storage to a new Mac to transfer your files. Time Machine lets you choose which files to restore; or, you can restore your entire system from Time Machine backups. iCloud backup Set up iCloud. The process is automatic, so you’ll need to wait for iCloud to sync before you can move on to the next step. Once you have an iCloud backup, it’s a good idea to sync the files to another device running iCloud to ensure no errors occurred. Transfer files to another device Connect an external device (such as your new Mac Mini or an external hard drive), then use the Finder to locate and move the files you want to keep. You can use this method to transfer files, but not to restore your entire system (as you can with Time Machine). Migration Assistant Use Migration Assistant to transfer your documents, apps, accounts, and settings to a new Mac. Pair the two with a cable or via WiFi, open Migration Assistant, and follow the prompts. NOTE: If you’re running on macOS Sierra or a later version, your computers must be near each other with WiFi turned on. If you’re running on OS X El Capitan or earlier, both computers must be connected to the same WiFi network. |
STEP 2: Log out of Apple servicesSign out of all Apple services on the Mac Mini you’re selling to prevent future users from gaining access to your Apple account.
|
STEP 3: Erase your Mac Mini dataErasing your Mac Mini data requires a hard drive reformat and macOS reinstall. Here’s how to do it. 1. Restart your Mac Mini, then press and hold Command + R to launch Recovery Mode 2. Select Disk Utility 3. Select your startup disk and click Erase 4. Erase using Mac OS Extended (Journaled) format 5. Select Disk Utility and click Quit Disk Utility |
STEP 4: Reinstall Mac OS1. Launch Recovery Mode (restart, then press Command + R) 2. Select “Reinstall macOS” 3. Your operating system will be installed; when installation completes, press CMD + Q and select “Shut Down” |
Thinking about selling your Mac Mini?
This handy guide helps you determine your Mac Mini value.
Where to sell your Mac Mini
Flipsy Trust Verified Stores Buying The Mac Mini
The following Trust Verified Stores provide cash quotes for your Mac Mini. Let them know your serial number (found on the back cover), condition and any included items. You’ll get a quote delivered to your inbox in about 24 hours. Be sure to describe your Mac Mini’s condition to get the most accurate price. Some of the stores have winnowers or serial number look ups to find your value but many have incomplete serial number databases, so while they may buy your Mac they won’t show a price. By contacting them with your serial number they can do the look up to provide the most accurate quote.
Related Help
>What’s a Mac Mini worth?
>Where to sell your Mac Mini?

>How to ship your Mac Mini?
>Prices for other Mac Computers
Next:MacBook prices, trade in values & places to sell
Where to Get the Most for Your Phone
Factory Reset For Mac Mini Windows 10
Millions of people sell their old phones to carriers when they upgrade, but they could be leaving up to $200 or more on the table as carriers pay 15% to 50% less than other options. Here are three places that pay more: Swappa and eBay, which can repay patience with good payouts, and Flipsy, which […]
What’s an iPad worth? Prices and trade in values
How much is a used iPad worth? What’s the iPad trade in value? Exact iPad price depends on model, connectivity, capacity and condition. Here are some recent sales prices to give you a ballpark idea of how much your iPad is worth. iPad to Sell? Find Trade In & Cash Value › iPad “Buy” Prices […]
What’s an Apple Watch worth? Prices and trade in values
How much is an Apple Watch worth? What’s the Apple Watch trade in value? Exact Apple Watch price depends on model, size and condition. Here are some recent sales prices to give you a general idea of how much an Apple Watch is worth. Apple Watch to Sell? Find Trade In & Cash Value › […]
Find yourself searching how to wipe your Mac clean and restore it to factory settings? You may be interested in selling your computer and needing to delete all the contents of the hard drive. Without erasing the contents of your computer, you could potentially open yourself up to identity theft. Another reason to reset your Mac to factory settings is it may just be getting too slow because of many years of use. You may find that you’ve run out of disk space if your computer speed is lagging.
This guide will help you restore your computer to its original factory settings. A factory reset will allow your machine to function as if it were brand new, with a new installation of the Mac operating system. You’ll find the process relevant to any Mac, whether desktop or laptop.
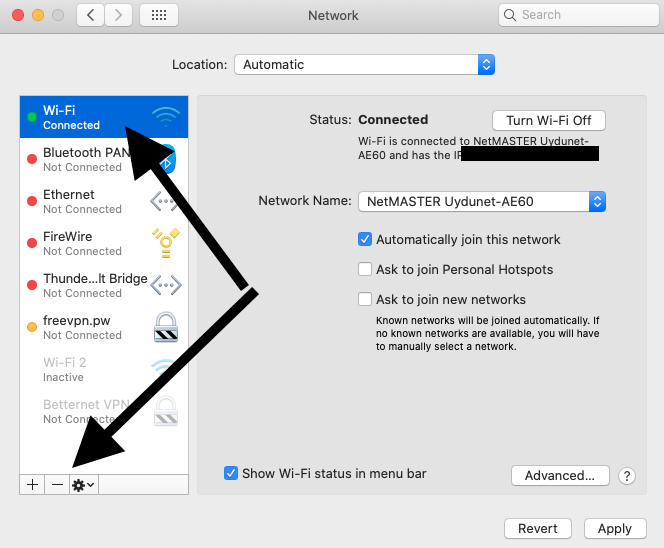
Why and How to Factory Reset a Mac
When you choose to factory reset a Mac, you are performing a series of low level operations. First, a full hard drive formatting. Second, you’ll be reinstalling the Mac operating system (macOS). A formatting of the hard drive is equal to a permanent deletion of data — everything is erased and removed from your computer.
Having issues with the computer file system is one of the most common reasons to reset your Mac to its original factory settings. If there are lost or damaged files, random errors may occur or the computer may act slow and sluggish.
Whether you are planning to sell or speed up your computer, wiping your hard drive clean and installing a fresh operating system is a good idea.
What to Do Before You Restore a Mac to Factory Settings
Before we run through the instructions on how to wipe a Mac clean, you’ll want to take care of a few things, such as protecting your data with a backup, disabling certain applications, and making sure you have an active internet connection.
1. Protect your data
You probably know that it’s important to back up your data before performing a factory reset of your Mac. You wouldn’t want to lose any important data, such as the videos or photos stored on your MacBook from years ago.
To prevent any kind of data-loss mishap, you should use backup software, such as Get Backup Pro, to help you back up and protect your data before you continue wiping your hard drive clean and completing a factory reset.
Here’s how to do a back up using Get Backup Pro:
- Create a new project by clicking the “+” button in the Backups tab
- Select a destination for the backup
- Click on File+ to add files you want to back up
2. Log out of and deauthorize iTunes or apps with limited licensing
Did you know that you can only play your iTunes content on 5 devices? This means that iTunes will only let you authorize your account on up to 5 different Macs. If you’re looking to pass on your Mac, make sure your computer isn’t linked to your iTunes account. Some apps with limited licensing such as iTunes use an authorization system to limit the number of devices connected. It’s a good idea to prevent future issues by deauthorizing these apps, which also include purchased Adobe products (Illustrator, Photoshop, etc.), before completing a factory reset.
Deauthorizing your iTunes account is easy:
- In the iTunes menu bar, click Account
- Click Authorizations and choose Deauthorize This Computer
- Enter your Apple ID and password
- Choose Deauthorize
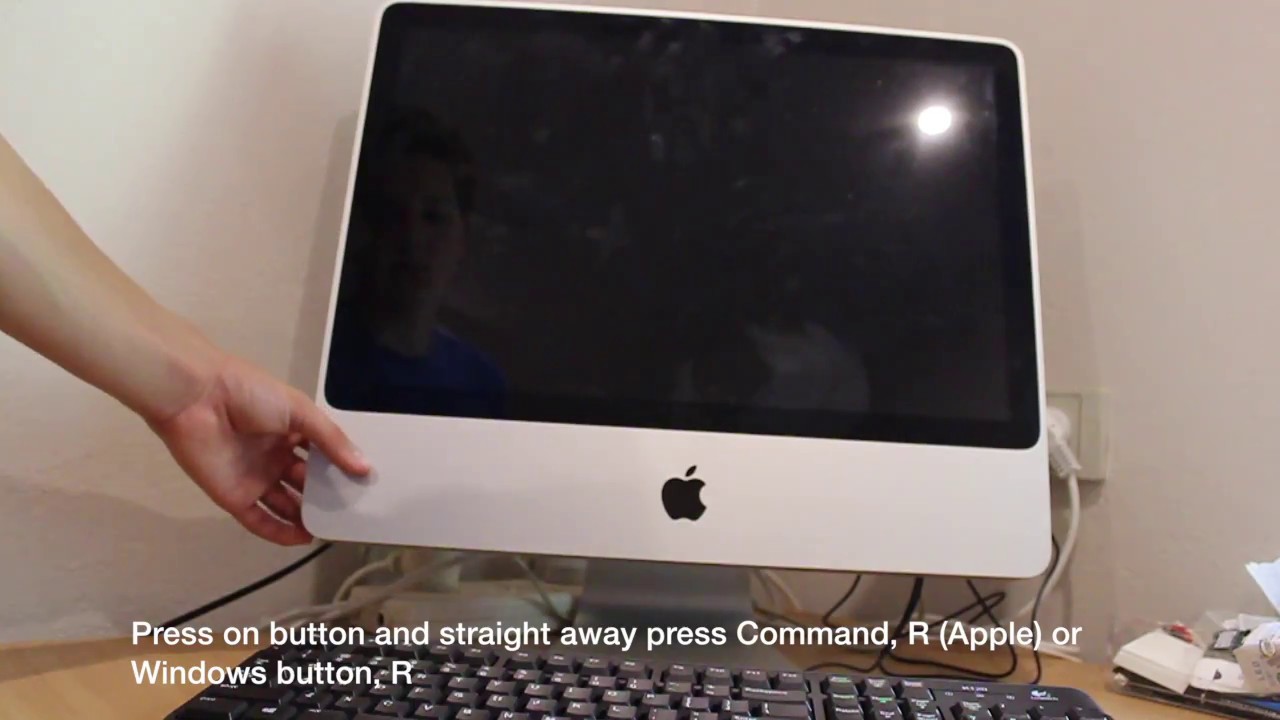
3. Disable iCloud
Make sure any bookmarks, reminders, notes, or other stored cloud data are not visible to new users by signing out of iCloud. Without signing out of your iCloud account, certain features, such as theft prevention tool, Find My Mac, may still allow you to interact with a computer that has been wiped clean. You don’t want to find that you have access to your old computer once it has a new owner.
- Choose System Preferences in the Apple menu
- Pick iCloud
- Click Sign Out and confirm the data removal
4. Sign out of iMessage
If your Mac uses OS X Mountain Lion or later, be sure to sign out of iMessage before you complete a factory reset of a Mac. If your computer has been configured to send and receive iMessage chats, you’ll definitely want to ensure a new owner doesn’t have access to your private messages.
- Open iMessage on your computer
- In the menu bar on the top left corner of the screen, click Messages
- Choose Preferences
- Find your iMessage account
- Click Sign Out
5. Erase Touch Bar data
Following the same rationale, make sure to perform these steps so your Touch Bar data won’t be passed onto the new Mac owner.
- Restart your Mac device
- Hold down the Command + R keys as the Mac begins to restart
- Choose Utilities and Terminal from the macOS Utilities window
- Type: xartutil --erase-all and press Return
- Type yes and press Return once more
- Choose Terminal and click Quit
6. Make sure you have an active internet connection
Check for a stable and active internet connection throughout the factory reset procedure. Most data, including the files required to reinstall your macOS, are stored on Apple’s servers. Without an active internet connection, you may not be able to use your computer temporarily.
How to Restore a Mac to Factory Settings
Have you completed your data backup and signed out of everything? If the answer is yes, you are ready to wipe your Mac and have it ready for a fresh start.
1. Restart your Mac in Recovery Mode
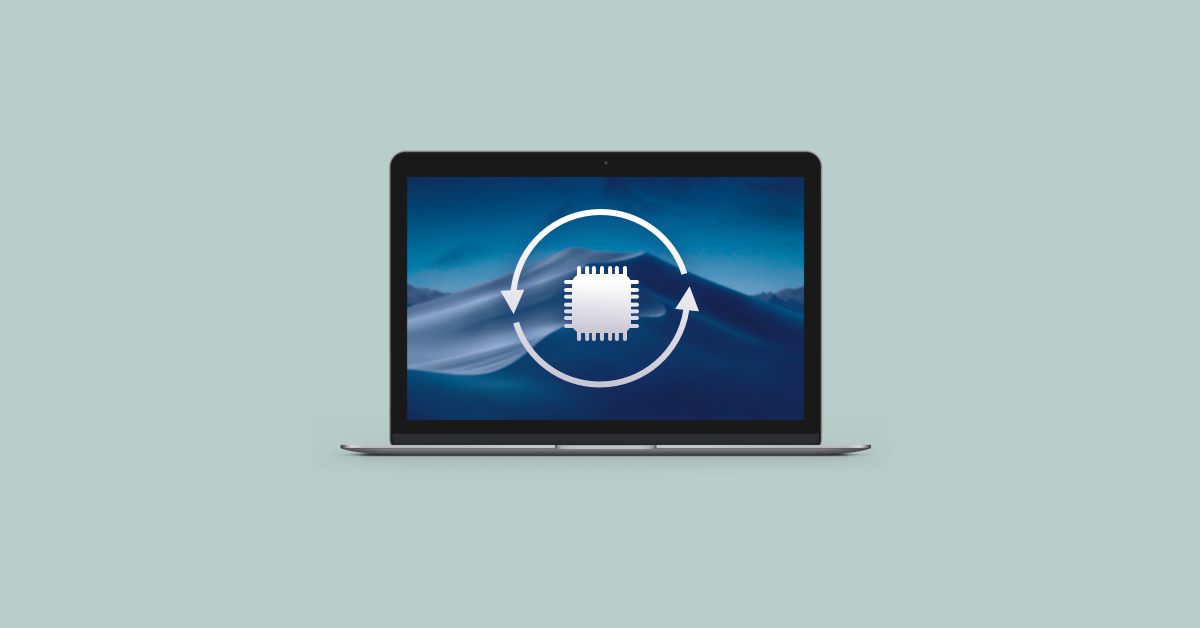
This step is quite simple. In the Apple menu in the top left corner of the screen, choose Restart. As the system is restarting, hold both the Command and R keys on the keyboard at the same time — you’ll see the Recovery Mode window.
2. Erase the hard drive
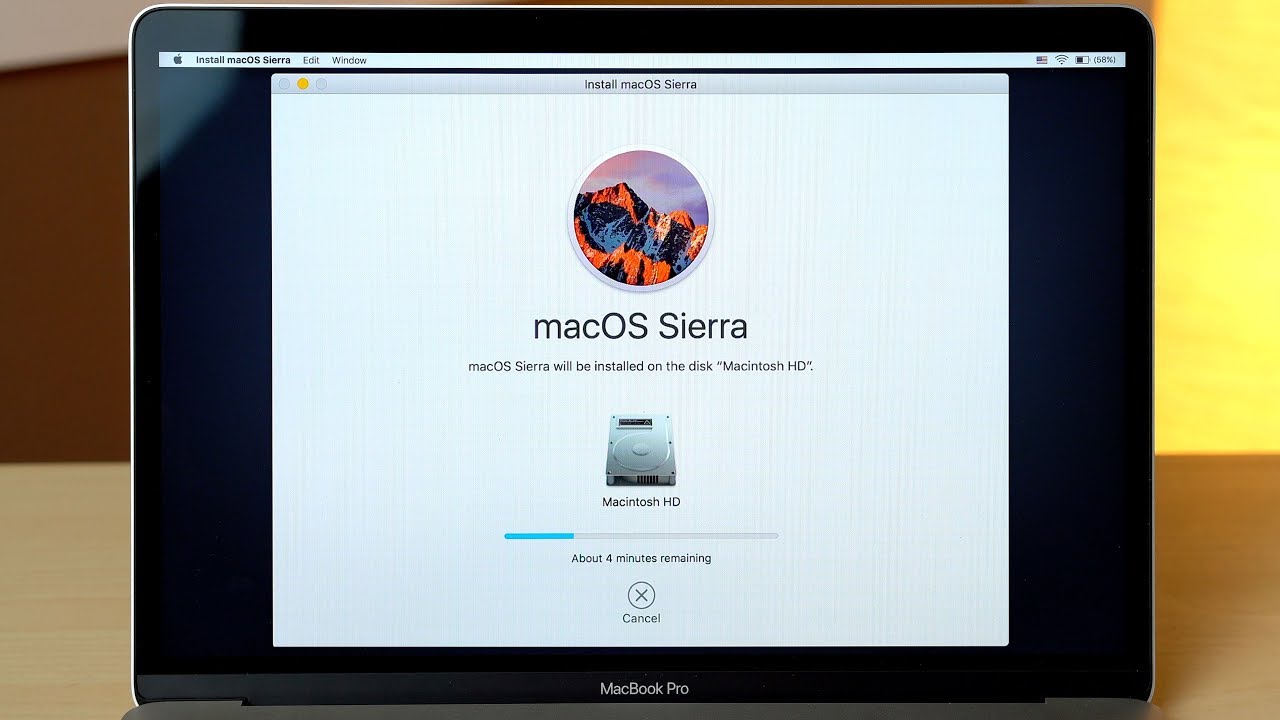
Here’s what you need to do to erase your hard drive.
- Choose Disk Utility in the Utilities window
- Choose your startup disk
- At the top of the Disk Utilities window, choose Erase
- Choose Journaled version of Mac OS Extended from the menu
- Click Erase
Once the process has been completed, go to the Disk Utility menu in the top left corner of the screen and click Quit Disk Utility.
3. Reinstall the operating system
Now that the hard drive has been wiped clean, you can confirm that you want to reinstall a fresh Mac operating system by following the instructions on the screen.
The computer will complete a new installation of the operating system with factory settings.
If you are passing your Mac to a new owner, you can quit the process and let the new owner complete any necessary information by holding down the Command + Q keys. Choose Shut Down to turn the Mac off and leave it ready for the next person. If you are keeping your Mac computer, you’ll need to download any applications that you previously had on your computer.
Now that your Mac has been wiped clean, your computer shouldn’t have any remnants of your personal data. It’s now ready for a new beginning with you or a new life with someone else.
Meantime, prepare for all the awesome things you can do with Setapp.
Read onSign Up