If you’re running a Hackintosh, you may be wondering how to install Kexts. There are a lot of options available, but for today, we’re going to focus on installing Kexts using:
- MultiBeast
- Manual installation
- Advanced Mac users may want the ability to install programs, called kext files, to modify basic system information. Kext Drop for Mac, while simple and with limited features, works well for.
- Kext Utility is a handy and very easy-to-use Mac application with support for OS X Mavericks, Yosemite, El Capitan and macOS Sierra that helps you install numerous kext files at the same time with little to no effort from your part.
Installing on macOS - Approving kext The macOS (10.13 High Sierra and later releases) makes sure that all installations are secure. It limits installation to only applications that are approved by Apple. To make sure your computer is protected and compliant with company policy, run these steps to complete installation of the Agent. Kext bundle structure. A kext, like any other macOS application, is a bundle, only with the.kext extension. A bundle is a special folder that encapsulates application resources (in our case, kext resources). A kext bundle must contain two files: a compiled binary file with executable code.
Manual and MultiBeast installation will work well, and this is going to teach you how to install kexts without having to rely on a variety of different software.
If you’re scratching your head and wondering what kexts are, don’t worry – we’ll explain.
Related:what is a hackintosh computer? – beginners guide
What are Kexts and Why are They Important?
Kexts might not be important to most Mac users, but when you’ve went through the entire installation of a Hackintosh, it’s a good idea to know what kexts are.
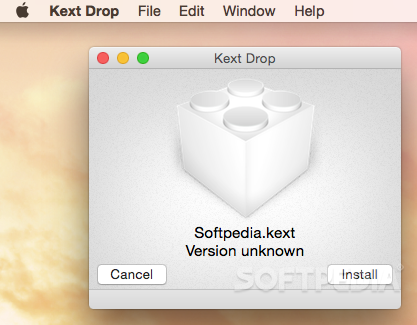
Kext stands for Kernel Extension, and these files will extend your kernel, or the core part of your operating system.
Essentially, kexts are your drivers that will help get a lot of your hardware running properly. When you have a Hackintosh, you may not have sound or ethernet working properly (as seen in our best hackintosh laptop resource), and installing the right kexts will help make these components functional.
Where to Find Kexts
Kexts reside on your Mac already, and there are two main places that you’ll find them:
- /System/Library/Extensions
- /Library/Extensions
When you find the kexts on your system, they will have an icon that looks like a LEGO. If you’re not sure if you have the right file, simply look at the extension which should read “.kexts.”
MultiBeast will include many of the kexts you’ll need if there isn’t the right one that you need in any of the directories listed.
If for some reason MultiBeast doesn’t contain all of the kexts that you’ll need, there are other options available. You can search for kexts on:
- http://www.osx86project.org/
When all else fails, you may have to search forums and ask related forum users questions on which kext you need and where to find them. Oftentimes, there will be files that you can easily download and get up and running with a simple manual install.
How to Install Kexts Manually
Manual installs may be a little more “complicated” at first, but they give you the most freedom when installing kexts.
Why? You won’t have to worry about software issues, and it’s my favorite way to install kexts even if there are easier options.
But when installing manually, you may also get warnings.
What you’ll need to do is:
- Find the kext that you want to use
- Drag the kext into your directory, /System/Library/Extensions
When copying the file into the directory, you’ll be prompted to Authenticate the copying of the file. You’ll want to Authenticate the copy, and then you’ll be asked to enter in all of your credentials.
You’ll have to wait for the file to copy over, and then we’ll be going into the Terminal, which is where you need to type in everything exactly. Open your terminal and then load up your kext by using the following command:
You’ll obviously be replacing “nameofthefile” with the exact name of your file. Make sure that the file is spelled exactly how it appears in the terminal.
Again, you’ll be asked to enter your password, and then you may have to restart your system to get everything working properly.
How to Install Kexts with MultiBeast
Now that you know how to properly install kexts manually, let’s see how to do the same thing in MultiBeast.
What’s really nice about MultiBeast is that it includes a lot of the kexts already, so it makes installing kexts very easy.
However, you may lose out on the entire process of understanding what’s happening internally when installing a kext. That’s why I feel it’s important to understand how to install them manually first.
But now let’s run through the faster install using MultiBeast.
Open up MultiBeast and:
- Navigate to Drivers
- Choose the type of drivers you want to install:
- Audio
- Disk
- Misc
- Network
- USB
If you’re not sure which drivers you’ll need, it’s best to go to the manufacturer’s website and take a look at the specifications of your hardware. This information will then be compared to what MultiBeast offers.

All you’ll need to do is select the drivers you want to use and then click Build. You’ll then need to restart your system to see if your kexts are working properly.
What’s good is that you won’t need to install kexts too often once you have your Hackintosh setup properly. But when you first get your system up and running, you can expect to install a few kexts to get your hardware working properly.
Help! I Installed a Kext That Doesn’t Work
If you’ve installed kexts that aren’t working, you’ll want to remove them from your system.
The best way to do this is manually, and you’ll need to navigate to your terminal as we did in the beginning of this article.
Once opened, you’ll want to jot down the name of the kext that you want to remove.
In your terminal, type in the following command:
Again, we’re going to change the “nameofthefile” to the exact name of the file.
You’ll be prompted to enter your administrator password before the command will go through.
Then you’ll want to restart the system and see if everything worked well.
There are some users that have had issues unloading their kext properly.
If you run into this problem, you can always remove the file completely. I only recommend doing this if it’s a file that you know you’ve installed to make your Hackintosh run properly.
The command is simple:
Kexts will be responsible for much of your system’s function and hardware running properly.
When you first install your system and get everything moving along, you’ll have to install a lot of kexts to get your hardware running properly.
Take your time and try to narrow down all of your system’s issues one at a time, and you’ll have a much easier time finding the right kexts for your system.
Related posts:
GUI to install kernel extensions.
Shows output from shell as script runs.
kext permissions: sets permissions to all files in your extensions folder.
make script: makes a install script for the chosen kexts.
tag cache rebuild: makes script for touch extensions folder, so cache gets rebuild on next boot.
Run ->: runs the current script, so be sure you got no errors if you edited it.
Backup:
When you already have a file with the name you are installing, the old one will be put in a folder name 'Backup Extensions' on the root of your system disk.