Use trackpad and mouse gestures on Mac. When you use an Apple trackpad or a Magic Mouse with your Mac, you can use gestures—such as click, tap, pinch, and swipe—to zoom in on documents, browse through music or webpages, rotate photos, open Notification Center, and more. A truly useful Magic Mouse Mac gesture, smart zoom allows you to quickly and easily focus in on a web page or PDF. Just double-tap with one finger to utilize this gesture.

Make your Mac invincible
At times, even the most seasoned Mac users lose their way and google things that were supposed to be common knowledge, such as how to zoom in and out on Mac. But it’s also less obvious than you think. You’ll be surprised just how many ways there are to go about zoom in Mac.
So check out the handy guide to Mac zoom below and see how you could get more out of your time on Mac with these zoom tips and fixes.
Easy zooming with Setapp
Get one toolkit to zoom in and zoom out, and master zoom shortcuts in no time. Give it a try!

How To Master Mac Zoom In No Time
Zoom for Mac is a screen magnification feature that comes built-in with all Apple products. It allows you to zoom in (literally) on anything that appears on your screen in apps that support zooming, including web pages, photos, docs, and videos. Or you could also enlarge the whole screen using Accessibility Zoom for those especially hard-to-read system texts or images.
To activate zoom Mac users have keyboard shortcut commands, mouse scroll, and trackpad gestures to choose from. Let’s explore all three.
How to zoom on Mac using keyboard shortcuts
The easiest way to employ zoom when you’re in an app is to hold Command (⌘) and press the plus key (+) to zoom in, or the minus key (-) to zoom out. Simply keep holding the plus or minus key to continue zooming instead of additional tapping or repeating the shortcut. If you remember nothing else from this guide, just this one command could become quite handy in your daily life and stop you from guessing how to zoom in or how to zoom out on Mac.
If you want to zoom in on the whole screen, however, not just an app window (e.g. Safari) — you’ll need to enable Accessibility Zoom, which was designed as a feature for the visually impaired and which allows you to zoom in on Mac to read small text and accurately configure settings with checkboxes.
To turn Accessibility Zoom on:
Go to System Preferences by clicking the Apple icon in the menu bar
Select Accessibility
Click on Zoom in the sidebar
Check the box next to “Use keyboard shortcuts to zoom”
The option will activate these Accessibility Zoom shortcuts:
⌘ + Option + = for zooming in
⌘ + Option + - for zooming out
⌘ + Option + 8 for toggling zoom
⌘ + Option + / for toggling smooth images (which softens the appearance of pixels in images when they are magnified)
How to zoom in on Mac using trackpad gestures
If you prefer using trackpad to memorizing any kind of keyboard shortcuts, you can easily learn how to zoom in on Mac with trackpad gestures. But first check that your Mac has gesture support enabled in settings:
Go to Trackpad in System Preferences
Navigate to the Scroll & Zoom tab
Check the box next to “Smart zoom”
Once you’re all set with gesture support, zooming in on web pages, pictures, and documents can’t get any easier:
Place two fingers on the trackpad, then push the fingers away from each other to zoom in on Mac, or move fingers close together to zoom out on Mac (repeat for additional zooming)
Another option is to simply double-tap the trackpad with two fingers to zoom in and double-tap again to zoom out
How to zoom on Mac using mouse scroll
Using screen zoom feature — when your entire screen gets magnified and not just something in the app window you’re working with — is also possible if you’d rather work with your mouse. This way, to zoom in on Mac you’d have to hold one of the assigned modifier keys and scroll at the same time.
To activate this feature:
Open System Preferences from the Apple menu ➙ Accessibility
Select Zoom in the sidebar
Check the box for “Use scroll gesture with modifier keys to zoom”
From the dropdown menu, choose a modifier key you’d like to use (Control, Option, or Command)
It also needs to be mentioned that this scroll gesture can be performed on a trackpad as well to zoom in and zoom out on Mac.
How to choose your Mac zoom style
Mouse Hotkeys Mac
There are three very different ways that Mac zoom can appear on your screen:
A whole screen zoom
A split screen zoom
A picture-in-picture style zoom, which resembles a rectangular magnifying glass
Decide which works best for you and set the style you prefer:
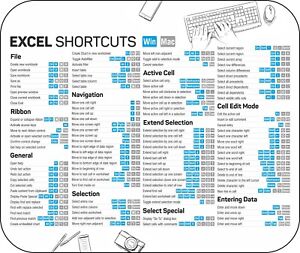
Open Accessibility in System Preferences
Select Zoom in the sidebar
Choose your new style from the dropdown menu next to “Zoom style”
How to customize fullscreen zoom for Mac
In addition to choosing your preferred zoom style, there’s also a number of other options you have at your disposal as to how much or little magnification you’re most comfortable with, how the screen moves when it’s enlarged, how system and app notifications appear on your screen, as well as a shortcut to detach zoom view from cursor temporarily.
You can view, enable and configure these by clicking Advanced in the Zoom Accessibility panel.
How to customize the picture-in-picture zoom for Mac
Selecting options for the picture-in-picture zoom is done in the same way as the fullscreen zoom described above. Here you can adjust the size of the window, decide on its location on the screen, as well as choose if you want it to be stationary or follow the cursor. Additional options include changing the look of your cursor from pointer to crosshair, inverting the colors inside the zoom window, and hot keys to temporarily detach zoom from cursor.
To set up your preferred configurations click Advanced when the picture-to-picture zoom is selected from the dropdown within the Zoom panel.
Now, if you’re any serious about customizing how you enter information on Mac, including creating personal shortcuts, you must try BetterTouchTool.
Customize your actions on Mac
Get BetterTouchTool to make your computer obedient. Set up your own key sequences, mouse and trackpad gestures with ease.
BetterTouchTool is one of the most powerful utilities for Mac that lets you completely customize the way you interact with your computer. With BetterTouchTool you can automate virtually any task with your own shortcut and then assign it to the device of your choice — replacing the default options with your own key sequences, mouse gestures, trackpad movements, text, and Touch Bar triggers.
BetterTouchTool delivers:
Unparalleled Touch Bar customization: edit existing setup, create new functional buttons, or write your own custom widgets — such as a crypto currency tracker or weather forecasts, using each millimeter of space
Significant trackpad productivity boost: launch apps, change brightness, make windows snap to the side of your screen, or send display to sleep mode with a tap or gesture of your choice
Guided interface to create your custom action shortcuts: pick from more than a hundred gestures, align it with action you want to automate, assign shortcuts to an input device of your choice (Magic Mouse, normal mouse, keyboard, Touch Bar, trackpad, Siri, or Apple remote), and specify where you want your shortcut to work — the whole system or specific app only
Integrated clipboard manager and a handy screenshot tool
Chained actions to handle complicated tasks
Even better, you might never have to memorize any Mac shortcuts ever again, if you use Lacona.
Lacona will help you perform any tasks on your Mac without having to learn specific commands. Think of it as a desktop alternative to Siri that is integrated with all built-in Mac services and is powerful enough to let you run your entire Mac from a minimalistic pop-up window. You type commands in your own words and this intelligent app will:
Launch apps
Create reminders and schedule events
Find files
Make calls
Translate and find the meaning of words
Do instant calculations
Search the web
Plus, do an impossible number of other things that involve working with apps on your computer and using addons like IFTTT (if this then that) commands that allow you to link actions in one application with a consequent action in a different application
Mac zooming does present you with options, doesn’t it? Try them all and see which ones suit your work style best.
Best of all is that you can check out incredible BetterTouchTool and Lacona mentioned above for absolutely free on a seven-day trial with Setapp — a platform of more than 160 powerful Mac apps handpicked for your increased productivity. Why not zoom in on some of them?
Meantime, prepare for all the awesome things you can do with Setapp.
Mouse Shortcuts For Mac Catalina
Read onSign Up