- Being as a free NTFS to FAT32 Converter tool, Macrorit NTFS to FAT32 Converter is designed to safely and easily reach the conversion from NTFS to FAT32 even though it contains data.
- Format the External Drive to FAT32. This method is not very coinvent. Not at least for me.
- 6.In the format options that will pop-up, select NTFS to convert your drive to NTFS. Select Start and wait for the process to finish. Format USB flash drive to NTFS using Command Prompt. Using Command Prompt, make sure to type in the exact commands to avoid unexpected errors.
Professional RAW to NTFS converter to fix RAW partition, fix RAW hard drive to NTFS, convert RAW to NTFS and recover lost data from RAW drive in Windows 10/8/7/XP & Windows Server 2016/2012/2008/2003. M3 RAW to NTFS Converter has been integrated into M3 Data Recovery - RAW Drive Recovery module. This tool offers the same transfer rate as the native format of Mac OS. NTFS for Mac OS X is a software that allows detecting an NTFS storage device with a Mac OS. It is possible to modify, erase all stored data in this volume. With high performance of the Mac system, NTFS for Mac OS X offers the same transfer rate as the native format of Mac OS.
Sep 17, 2020 • Filed to: Windows Computer Solutions • Proven solutions
USB Flash Drives are the new file briefcase in this world of technology. It allows you to store as many files you want within a little device. It makes files very compact, easily transportable, and organized. However, just like with a filing system used in paperwork, USB drives also make use of file systems. The most common file systems used are NTFS, exFAT, and FAT32. If you’ve been using flash drives and other external storage devices for a long time, you may be already familiar with this. Each file system has its pros and cons. Many PC users are opting to format or change their file systems to NTFS. If you’re unfamiliar with the file system and have no idea why this needs to be done, keep on reading. In this article, we will provide you with three easy ways you can format your USB drive to NTFS.
Why Do You Need To Format a USB Drive to NTFS?
The default format used by most USB flash drives and other external storage media is FAT32. Some people are fine with keeping this format. But for most users, they always find the need to convert or format their USB drive to NTFS. This is for many reasons. With a USB drive that uses the FAT32 file type, you can only copy or add files less than 4GB. This may be a hassle for some users who want to transport large files like movies, program installers, etc. Meanwhile, NTFS doesn’t have this limitation. You can copy or add files of any size and the partition sizes usually have a large capacity.
What is NTFS?
NTFS is a type of file system. It stands for the NT File system and is also called the New Technology File System. It’s a way of organizing files within a flash drive. It’s a new improvement from previous file types like File Allocation Table (FAT) or Extended File Allocation Table (exFAT) previously used by Microsoft Windows. Because it’s a relatively new file type, it has increased security from its new features like file permissions and encryptions. NTFS also has a Change Journal where the driver keeps track of the changes made within the drive. This means that if ever your PC unexpectedly shuts down or you experience a system crash, you can recover files that were lost during the event.
Here are three proven methods on how to format USB flash drive to NTFS.
Method 1. Format USB Flash drive to NTFS using Disk Management
1. Find My Computer in the Start menu or by typing it in the search bar. Right-click on it and click on Manage.
2. In Device Manager, look for your USB drive in the Disk Drives tab.
3. Right-click on your drive and choose Properties.
4. Under the Policies tab, click on Optimize for performance. Select OK.
5. Go to My Computer and look for your drive. Right-click and choose Format in the drop-down menu.
6.In the format options that will pop-up, select NTFS to convert your drive to NTFS.
Ntfs Converter For Mac
7. Select Start and wait for the process to finish.
Method 2. Format USB flash drive to NTFS using Command Prompt

Using Command Prompt, make sure to type in the exact commands to avoid unexpected errors.
1. Launch Command Prompt by typing in cmd in the Run tool or typing Command Prompt in the search bar. Select Run as administrator.
2.Type in the command:
convert G: /fs:NTFS
NOTE: In this command, we’re formatting drive G. Change this to whatever drive letter you’re trying to work with.
Method 3. Formatting your USB drive using Windows tools
You can easily format your USB drive with just the built-in features of your Windows computer. Follow the steps below to perform this:
1. Plug the USB drive into the USB port of your computer or laptop.

2. Go to My Computer and right-click on your USB drive. A drop-down menu will appear. Choose Format…
3. The format window will open. Here you will see the device’s capacity, File System, and Allocation unit size. You can also rename the volume label. The Restore device defaults button will revert your drive’s settings to default. You can change the file system in NTFS or FAT and also assign the unit size.
4. Select the Start button at the bottom of the window and click OK to begin the format and erase all the data contained in the drive.
Formatting your USB drive may seem intimidating at first. Formatting changes the file type of your drive and along with this, also wipes out all the data saved within. So it’s important to back up all the files to your computer or another drive before performing any format. With any of the methods previously mentioned above, you will be able to perform a format of your USB flash drive easily and quickly.
Video Tutorial on How to Recover Lost/Deleted Partition Data?
Partition Recovery
- Partition Management
- Solve Partition Problems
- Partition Tips
The Hard Drives formatted for mac have an HFS+ file system. This file system is specifically for Mac systems and windows can’t read this file system. You can have access to the HFS + file system hard drive on windows with the help of any third party software. There are a number of tools that can help you in this regard. But using a third party all the time for accessing a hard drive on windows is not good. A user has to know how to convert Mac formatted hard drive to Windows formatted.
The Windows system uses a hard drive with a different file system than the Mac systems. Windows-formatted hard drives have either NTFS file system of an FAT32 file system. Thus in order to make the hard drive Windows formatted, you have to convert the file system to NTFS or FAT32. In the further discussion, you will learn how to make a hard drive useful for Windows by changing the formatting of the drive.
Get a Backup
Before going ahead and formatting your hard drive for Windows, you should get a backup. Formatting of any kind can leave the hard drive totally empty by erasing all your data. There are a number of instances when users lose their important data due to formatting. It is very important to save the integrity of your data on the hard drive.
You can take help of any third party tool to make a backup of your hard drive. Or you may opt to make a normal backup in your external drive or another computer. Make sure you perform all the backup properly, an improper operation may leave the hard drive with error and hard drive may ask for formatting before use. However, data from formatted disk error in Windows can be recovered generally with any good tool.
Taking a proper backup is very important for your data before formatting your hard drive. Some of the most important things to take care of involve using a hard drive carefully during any kind of transfer, installation or formatting.
Delete the Mac Formatted Partition
The first step in this regard should be deleting the Mac partition with HFS + file system. In order to make it possible, you have to run the disk management tool. Here is how to do it:
Right-click on Windows icon, select Disk Management.

Ntfs Convert For Mac Catalina
Select the Mac drive from the list of drives - Make sure this is the drive you want to work on, if you do it for the Windows formatted drive in the list, it may cost you a lot of important data.
Right Click on the partition and select Delete Volume – This will remove the partition.
Right click on the space and select New Simple Volume from the list.
Set the file system as NTFS or FAT 32 according to your need.
Delete EFI System Partition
Most of the times the mac drives are formatted with an EFI system partition. This is secure than the simple partition and you can’t right click and format the drive. To format such a partition, you have to go through a complete wipe out of your hard drive. If your Mac drive has an EFI partition, follow the steps to format it:
Go to device management window – As explained in the above section.
Locate your drive partition which has Mac format file system.
Note the disk number from the window
To go to command prompt – Type Run in Search Box on Taskbar and press Enter > Type cmd and press Enter
OR
Go to Windows > Type cmd and press Enter
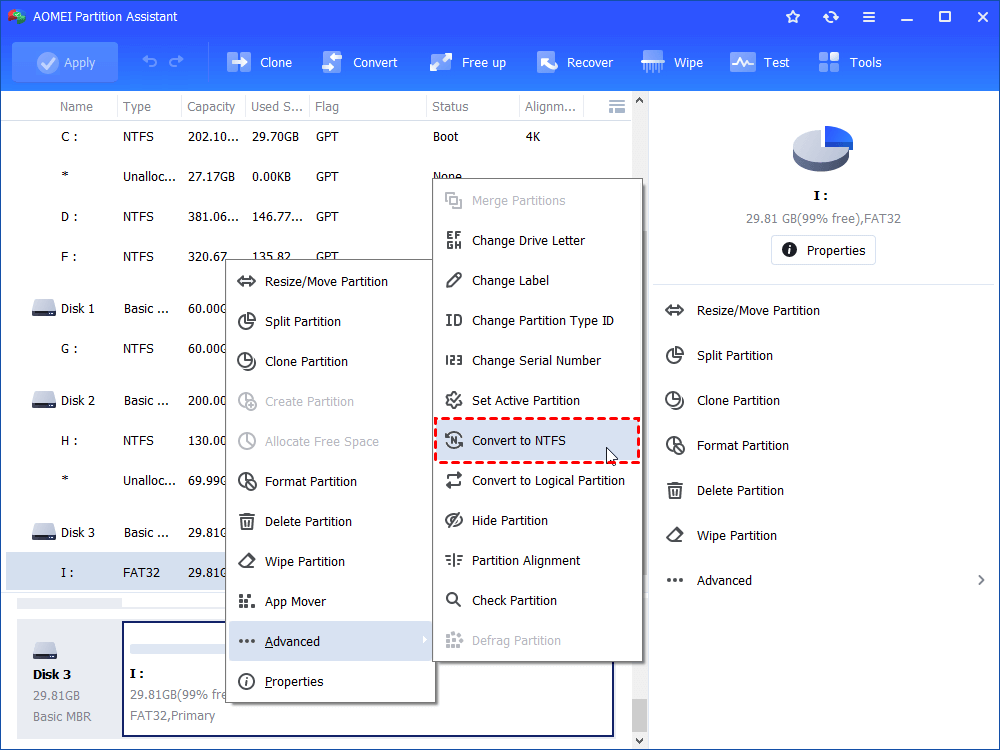
Type diskpart in the command prompt window and press Enter
Type list disk in the diskpart window and press Enter
Find your disk with the disk number that you have seen initially
Ntfs To Mac
Type select disk <disk number> and press Enter
Type Clean and press Enter
This will clean your hard drive all the data will wipe out. Now in order to use this on Windows, you have to designate a file system to the hard drive partitions.
Assign NTFS File System
Once you have wiped out the content of your disk along with file system that was stopping it from use by Windows. you can go ahead and give a file system to the partitions:
Go to disk management again
Select the Mac disk from the list of drives – It shows Not initialized message in the empty disk.
Right-click on the disk and select Initialize disk
Create a partition for your disk
Right click and select New Simple Volume
Set the file system as NTFS or FAT32 as per your requirement
The drive is now formatted and ready to use in Windows Operating System.