Part 1: Where to Download Samsung Smart Switch for Mac from?
Earlier, Samsung used to have a dedicated tool – Kies to manage their devices on any system. Since the tool was getting outdated, Samsung released Smart Switch for both mobile and desktop. For instance, you can learn how to transfer mobile data using Smart Switch app. On the other hand, the Windows and Mac application can be used to backup your Samsung, restore an existing backup, or sync it with your system. Here are some of its major features:
- It can be used to take an entire backup of a Samsung device on your Mac. This would include your photos, videos, messages, documents, and more.
- There is also a provision to select any previously taken backup and restore it to your Samsung as well.
- Apart from its native backup, it can also be used to restore third-party backups to Samsung as well (like restoring an iTunes backup).
- With it, you can also sync your Samsung phone with your Outlook calendar, iCal, Mac Address Book, etc.
- If you wish to upgrade your Samsung device to its latest software, then you can also take the assistance of Smart Switch for Mac.
Download link and System Requirements
To transfer content using Smart Switch for Mac, you will need 1) A Samsung mobile device with Android OS version 4.3 or later 2) An old device that meets one of the following requirements. No mess, Samsung Smart Switch Windows / Mac PC version can use to transfer data from PC to Samsung devices. Plus, you can seamlessly transfer all the contacts, messages, notes, photos, music, videos, calendars, and moreover important data to any Samsung Galaxy device. Likewise, you can download this application for free from the Google play store.
Samsung Smart Switch for Mac is an easy-to-use tool for transferring content from other smartphones to Samsung mobile devices. The app seamlessly transfers contacts, photos, music, videos, messages, notes, calendars and more to virtually any Samsung Galaxy device.
To download Samsung Smart Switch on Mac, simply visit its official website right here. Download the installer and complete the wizard to install Samsung Smart Switch on Mac. Though, you should make sure that your system is running on either macOS X 10.5 or a later version. It should have at least 1 GB of memory and 200 MB of space left on the hard drive. Also, your Samsung device should be running on Android 4.2 or a later version.
How to use Samsung Smart Switch on Mac?
Once you have successfully installed Smart Switch on Mac, just go through these simple steps to use its backup and restore features.
Step 1. Connect your Samsung phone to your system and launch the Smart Switch application on it. It will detect your smartphone and provide features like backup, restore, and sync.
Step 2. To move your phone’s data to Mac, just click on the “Backup” option. Smart Switch on Mac would start extracting all kinds of data from your phone and would save them on the system.
Step 3. To get back your saved data, just click on the “Restore” button instead and select an appropriate backup from the available list. Also, you can pick the kind of data that you wish to restore to your device.
Step 4. You can also go to the “More Restore Options” on Smart Switch to restore an existing iTunes backup to your Samsung as well. This will also let you manually load a previous backup.
In the same way, you can also use Smart Switch on Mac to sync your Outlook, iCal, or Mac Address Book with your phone. It can also let you update your device and explore tons of other options.
What is Samsung Smart Switch? simply put, Smart switch is a data organizer for Samsung mobiles. Here’s how to transfer data from old phone to new one. Simply speaking, if you’re not using a Smart switch means you’re missing all your data from your old mobile. Most of the Samsung users are already using it for backup and restore, transfer & sync the files, secure the files, and software update. It is available for both desktop and mobile devices. The PC version is called “Smart Switch” and the mobile version is called as “Smart Switch Mobile”.
Contents
- 2 How to Download the Samsung Smart Switch for PC (Windows 10, 8, 8.1, 7, XP)
- 5 How to transfer data from old phone to new galaxy phone
- 6 Fix, If Smart Switch is Not Working then Troubleshoot Here
What are the Best Features?
In this section, you’ll get know briefly about its features. There are many tools available online but it is unique and developed by Samsung Inc. Take a quick look at its amazing works.
- No Cable: In the mobile version, USB cable is not required. Transfer the data wirelessly.
- Super Fast Connection & Transfer: One of the major features is that it is very fast in connection and transfer data faster than Bluetooth.
- Cross-Platform: It is not limited to Samsung devices and platform independent. Also makes a connection between…
- Samsung and Android
- Windows PC and Samsung
- Samsung and iOS
- Mac and Samsung
- Backup and Restore: Backup all your mobile data such as contacts, files, call list, memo, notes, messages, music, videos, all media, apps, etc. to the computer and restore them with a single click anytime.
- Data Sync: Synchronize your contacts, calendar, and other accounts easily.
- Software update: Updating the device software from mobile is far better than from PC. It will help mobile from damage and makes device healthy. In the Smart Switch PC version, you can update the device software with the latest version securely.
- No cellular data or Wi-Fi needed.
- Note: USB data cable is required in the PC version.
How to Download the Samsung Smart Switch for PC (Windows 10, 8, 8.1, 7, XP)
In this section, we will guide you how to download the Samsung Smart Switch on Windows PC. Without wasting any time let’s get into the topic. Here I’ll make steps which you need to follow.
Download and Installation:
- Download the EXE file: I strongly recommend people to download Smart Switch from the Samsung’s official website.
- Click on the Windows logo button. The download will take few seconds and wait for it.
- Once it was done. Go to the downloaded location and find the SmartSwitchPC.exe file.
- Right click on it and click on “run as administrator”.
- Click on Next button and follow the next screen steps and complete the installation part.
- In your desktop’s home, it’s shortcut will be created.
SideNote: You may face few problems while installing due to your PC doesn’t reach its requirements. Make sure to read the systems requirements and troubleshot below.
Download Samsung Smart Switch for Mac OS
Not everybody has Windows, most of us are using Mac as well. From this short module, you’re gonna download the Smart Switch for Mac computers without any problems. Due to some reason, it is not available on App store. You can download it from the developer’s website. Install it manually. Here’s the guide.
- Download the file: Visit the official page, click here.
- Click on the “MAC OS” button.
- The download will start now and wait for when it is done.
- Once completed, launch the “Finder“.
- Go to on Downloads.
- Double click on “SmartSwitchMac_setup.dmg” file.
- It pops up a window showing as both pkg and uninstaller.
- Click on “SmartSwitchMac.pkg“.
- Next, click on “continue“.
Note: Please remove the Smart Switch USB cable while installation process, if you have plugged.
- Read all the license details and proceed with the next following steps.
- Install the app.
- Once installation was done then it will ask you to Restart the Mac. Click on Restart.
- To find the app, go to Launchpad -> Smart Switch.
Let’s get into the usage of the app, see how. Following steps can make you easy to go with Smart Switch on any computer device.
How to Make a Connection and Use Smart Switch?
Samsung Smart Switch For Mac Os X
There is only one way make a connection, it is by wire. No wireless connection possible here. To make a connection between your mobile and PC, use the original USB cable.
- Open the Smart Switch app on PC/Mac.
- Plug the USB cable.
- Click on Allow on your mobile device. (Note: Don’t lock your phone)
- Once it got connected, you can see the Backup, Restore, Outlook Sync options. Also if your device software is not up to date, it will ask you to update right on the PC.
- Use this tools as per your requirement.
- For example, here we’ll guide you how to backup from Samsung J5 Prime.
- Click on Backup. Wait for access.
- Now, allow access from mobile. Click on Allow.
- Once backup was completed, you will get a message as “Backup has been compted”.
- Click on confirm.
- Restore them anytime you want.
Editor Note: Please do not remove the cable during the process and use the original and working cable.
How to transfer data from old phone to new galaxy phone
Samsung Smart Switch Download Mac
To transfer your content from one phone to another, there are 3 different methods to do. First, download and install the Smart Switch Mobile app on both devices.
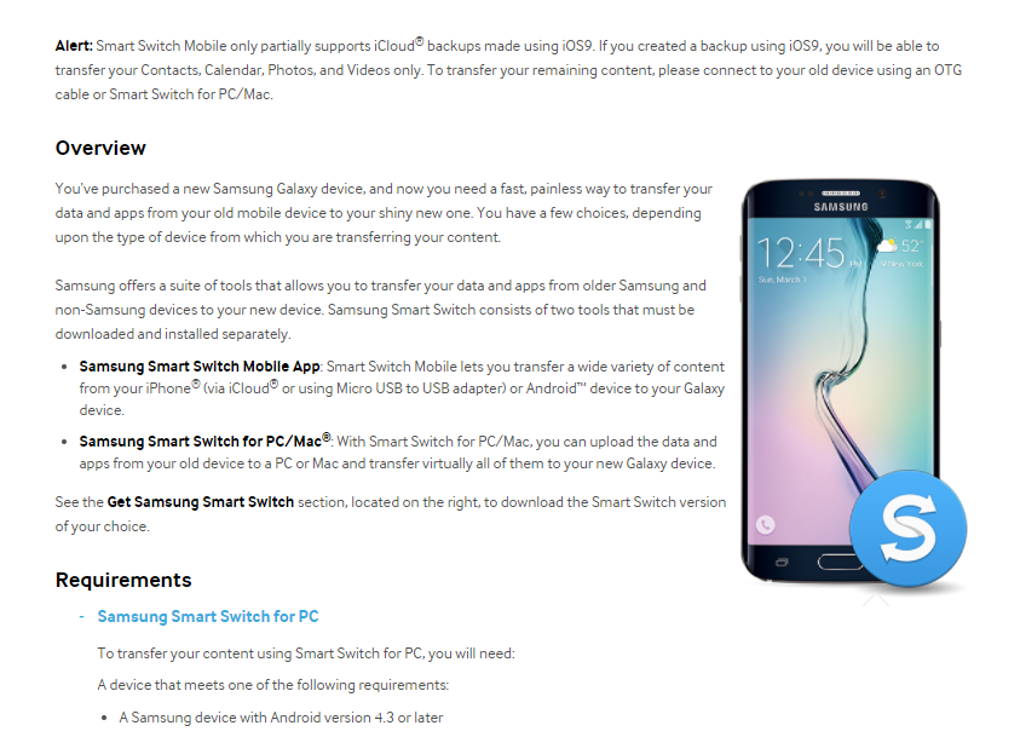
Wirelessly
- Open the Smart Switch app on the older phone.
- Select “WIRELESS” feature.
- Next, tap on “SEND”.
- Now, open the app from the new mobile and tap on “RECEIVE”.
- Select your old phone from the list (iOS, Android, Blackberry, and Windows phone).
- It connects automatically but devices should be near.
- Now, you can possible to transfer any kind of content.
USB cable
- Tap on “USB cable”.
- Next plug-in the USB connector on the new device.
- Connect both old phone and USB connector by data cable.
- Now, open the app from old phone and select your content and send them.
PC/MC version
I’ve already mentioned the complete guide in the above section, please go through it.
Fix, If Smart Switch is Not Working then Troubleshoot Here
Based on our survey, we found few errors and problems. If you are in this section means you should be got some issue, right? Don’t worry, I’m here to help out of it. Not all the problems are same so confirm your problem then follow our step-by-step tutorial respectively. First, make sure to check your system compatibility and read the FAQs. Check your Mac or Windows system requirements using the below table. [Table -1]
Tip: Always use the latest version of this tool. Download it from the original and trusted source.
Side-by-side configuration is incorrect
It commonly happens on the Windows devices due to missing the C++ features pack. To install this application Windows should have this framework. Solution:
1. Download and install the Microsoft Visual C++ 2008 Feature Pack. Click here?
2. Now, start to install the Smart Switch again. You’ll never get the problem.
Smart Switch Mobile keeps disconnecting
If your Smart Switch is unable to connect then following things may cause. When you make a connection between two devices wirelessly can cause this problem. Sometime connections may be poor. To resolve…
- Make a strong connection by having both devices very close to each other, approx 10cm or 4 inches.
- Open the app on both devices and make a connection from one device.
- Try wired connection using the data cable, instead of wireless.
- Tap on a transfer button on mobile from where the data is transfer from. Do not tap on both devices.
Frequently Asked Question (FAQs)
Q1: What operating system does it work it on?
A: Samsung Smart Switch can run on Android, iOS, Windows, and Mac.
Q2: Can I use it on non-Samsung devices?
Samsung Smart Switch For Macbook
A: No, you can’t use on other than Samsung.
Q3: How can I update Smart Switch?
A: It automatically updates to its latest version. Or you can manually update right from the app.
Q4: I got a space issue showing as “Content is too large for the device”, What is it?
A: The destination phone’s storage may not available and it is exceeded by memory. Q5:
What kinds of content can be transferred?
A: With Smart Switch PC/Mac version, you can transfer Call Logs, Contacts, messages, Alarms, Application library, and Calender. Also media content such as Videos, Photos, Music, Podcasts, Wallpapers, and Memos. With the mobile app, you can also transfer the content listed above including Lock screen, Documents, Settings, Albums, and Samsung health.
Q6: The app got crashed while transferring, how to fix?
A: It is due to low RAM. No worries. Just do this steps.
- Go Settings -> Applications -> Application Manager.
- Search for the “Smart Switch”. Tap on it.
- Tap on “FORSE STOP” and “Clear cache”.
- Re-open the app and transfer now.
Conclusion
Who doesn’t like to transfer, backup, restore the data without hassle? Samsung Smart Switch was made to keep or move our data securely between mobiles or mobile to PC/Mac. Have any queries then do comment below. We love to read from you.