Video resolution is always making improvement. From 240p SD, to 720p HD, 1080p HD, even to the UHD 4K, people's special desire of visual feast is burning.
- Screen Recorder For Mac Free
- Best Free Screen Recorders For Mac
- Screen Recorder For Mac Free With Audio
- Free Recording Software For Gaming
If you are left the option to watch the movie in 4K resolution, you are not willing to watch it in 1080p HD, if the network is smooth.
Icecream Screen Recorder is an easy-to-use free screen recording software that enables you to record any area of your screen or save it as a screenshot. Record apps and games, video tutorials, webinars, live streams, Skype calls and much more. You can record screen along with audio and webcam. Screen recorder is available on Windows, Mac. The best free screen recorders for 2020 By Tyler Lacoma September 2, 2020 When you need to create a tutorial or share your gameplay with friends and followers, a screen recording app is an. Movavi Screen Recorder for Mac will solve your problem. The program is so easy and intuitive that you don’t spend any time learning how to use it. Movavi’s video recording software for Mac is compatible with OS X 10.10 or higher, as well as with any MacBook model, including Air and Pro. DU Recorder for pc, free download for windows mac and all OS of desktop. Download and install it by one click. DU Screen Recorder is an application that helps you record high-quality videos of what is happening on your smartphone and PC’s screen Why Download DU Recorder for PC?
Whether you want to make a 4K video tutorial for sharing on YouTube, or wish to save a UHD streaming movie from Vimeo, you will rely on the 4K screen recorder.
What is the best 4K screen recorder for the computer?
Here is the top-10 list for Windows and Mac computer, including free and paid.
Read the review and download the 4K screen recording software to decide the best one.
Top-10 List of 4K Screen Recorders for Windows and Mac:
AnyMP4 Screen Recorder (Windows, Mac | $11.97)
AnyMP4 Video Recorder is the best combination of 4K screen recorder and editor.
It records 4K videos from streaming sites like YouTube, Vimeo, Vevo, Netflix, etc., with audio. Moreover, it also captures your 4K screen from the desktop, window and even webcam with the 4K display or camera. Whether you want to record 4K gameplay or UHD movies playback on your computer, it also can do it.
Pros
- 1. Record any 4K videos from online conferences, gameplay, etc.
- 2. Record the specific window and webcam screen.
- 3. Edit video while recording the computer screen.
- 4. Customize the various settings lie output, schedule task, mouse cursor, etc.
Cons
- 1. Free version records the video unlimitedly but only saves the maximum 5 minutes.
Bandicam (Windows | $39)
Bandicam is the 4K game recording software using the DirectX/OpenGL/Vulkan graphics technologies for Windows users.
It records anything on your computer screen, even the 3D games, and captures external video devices from a webcam, Xbox/PlayStation, smartphone, IPTV, etc. With customizable settings, you are able to create a video tutorial with editing it at the same time.
Pros
- 1. Real-time drawing.
- 2. Set a schedule task for recording without sitting in front of the computer.
- 3. Select any area for screen capturing.
Cons
- 1. Difficult to remember the audio and video recording settings.
- 2. Constant skipping problem from the final recording file from users.
Download Bandicam here.
Snagit (Windows, Mac | $49.95)
Snagit is the 4K video recording software working with various apps like Microsoft Office, Google Drive, YouTube, Facebook, Twitter, Dropbox, etc.
It is easy to capture images and record videos from your full-screen desktop, region, window, and scrolling screen. Built-in image editing features can create your screenshots with arrows, text, highlights and more.
Pros
- 1. Capture 4K screen via region, window, and scrolling screen.
- 2. Edit and annotate screenshots with few clicks.
- 3. Share the screen recording easily with Google Drive, YouTube, etc.
Cons
- 1. It is very expensive.
- 2. There a couple of instances where users record a video but result to a black screen.
Download Snagit here.
ShareX (Windows | Free)
ShareX is the free 4K screen recorder for Windows 10, 8.1 and 7 without ads.
The easy screen capture software has been for over 11 years. Similar to Snagit, but it offers you more capture modes, like full-screen, active window, region, scrolling capture, auto capture, etc. Another feature of this screen capture software is capturing text, images, and edit the image files with various effects.
Pros
- 1. Customize workflows.
- 2. Various capture modes.
- 3. Edit images and share easily.
Cons
- 1. The shareable links to the images uploaded by you, have the expiration time.
- 2. It is not suitable for game recording.


Download ShareX here.
Action! (Windows | $19.77)
Action! is the professional 4K and 8K gameplaying recording software on Windows 7, 8., 8.1 and 10.
It records streaming and real-time gameplay on Windows desktop in superb UHD quality. Various recording modes allow you to record from a gaming console, TV broadcasts, camcorders, etc., with USB/HDMI devices. Moreover, it also records music, capture screenshots, microphone narration, etc.
Pros
- 1. Various recording modes.
- 2. Record gameplay in HD, UHD benchmark games performances.
- 3. Live stream game recording to Twitch.tv, YouTube, Smashcast (hitbox), Ustream, Livestream, Facebook, Aliez, and more.
Cons
- 1. The loading time is very slow.
- 2. The setup is tedious sometimes.
Download Action! here.
Movavi Screen Capture Studio (Windows, Mac | $64.95)
Movavi Screen Capture Studio is another one 2-in-1 4K video recorder and editor like a pro.
This software is simple to use and can meet almost all your demands to record a screen on computer like streaming audio, Skype video calls, webinars, YouTube movies, TV series, etc. Editing effects like slow motion, picture-in-picture, trim, color filter, and more are great to help your vlog.
Pros
- 1. Capture screen in various modes.
- 2. Fantastic video editing effects.
- 3. Output video recording formats as MP4, MOV, AVI, and more for easy playback.
Cons
- 1. Recording task slows down your computer process.
- 2. Cannot upload the video recording directly to YouTube, etc.
- 3. The price is expensive.
Download Movavi Screen Capture Studio here.
OBS (Windows, Mac, Linux | Free)
OBS, Open Broadcaster Software, is the free 4K video recording software and live streaming tool.
It creates real-time video/audio recording mixing, and creates scenes that are made up of various sources like windows capture, browse windows, webcam, images, text, etc. You could switch among the scenes seamlessly via transition effects. It also allows you to record the game screen among the multiple-screen and optimize your setup for recording.
Pros
- 1. Broadcast your game streams to Twitch, YouTube, etc.
- 2. Offer amazing flexibility for advanced users.
- 3. Modular 'Dock' UI allows you to rearrange the layout exactly as you like.
Cons
- 1. Do not support an in-game overlay recording.
- 2. Settings are a little finicky.
Download OBS here.
Camtasia (Windows, Mac | $249.00)
Camtasia is the professional 4K video recording software and editor for professional users.
Like other screen recorders, it records your computer screen from the browser, video calls, desktop, and more. Powerfully, it provides you with various pre-made animation effects to polish your video recording. It also gives you the library of royalty-free music and sound effects to add background music for your video recording.
Pros
- 1. Great animation effects, like text, transitions, annotations, etc.
- 2. Its library provides you with a list of music and sound effects.
- 3. Create quizzes to interact with your audiences.
Cons
- 1. The price puts the users off.
- 2. It is a little difficult for beginners to use.
Download Camtasia here.
QuickTime (Windows, Mac | Free)
QuickTime is the built-in 4K screen recorder for Mac users with simple recording features.
Actually, it works mostly as the media player on Mac. However, you could use its simple recording features to capture screen and movie windows on Mac. No more features mentioned here, it is just the easy and simple screen recorder for beginners.
Pros
- 1. Very simple to record any screen on Mac.
- 2. Share the video recording to YouTube, Facebook, Flickr, Vimeo, etc.
Cons
- 1. Lack of customizable settings.
- 2. The exported formats are limited to MOV.
XSplit Gamecaster (Windows | $59.95/Year)
XSplit Gamecaster is the professional 4K gameplay recording software and streaming utility.
It can detect game automatically on your computer and record the in-game overlay. After the recording, it lets you edit the video recording with its editor efficiently. Integrating with Twitch, it lets you directly chat, and receive the follower and subscriber notifications.
Pros
- 1. Support various capture cards like Logitech, Elgato, AVerMedia, Razer and more.
- 2. Support image and game recording overlay.
- 3. Stream live to Twitch and chat directly via Twitch.
Cons
- 1. Fixed Frame rates.
- 2. Incompatibility with other add-ons.
- 3. Slow down your computer while running it.
- 4. Very expensive.
Download XSplit Gamecaster here.
Conclusion
The above is the top-10 list of 4K screen recorders for Windows and Mac computer. Among the tools, they are free and paid. If you are seeking a simple 4K screen recorder without more features, one of them can be added in your list. If you are looking for the screen recorder with editing features, the paid ones should be your considerations.
Which one is your number one video recorder?
Let me know by leaving your comments below.
Use Shift-Command-5
Screen Recorder For Mac Free
If you're using macOS Mojave or later, press Shift-Command (⌘)-5 on your keyboard to see onscreen controls for recording the entire screen, recording a selected portion of the screen, or capturing a still image of your screen. You can also record the screen with QuickTime Player instead.
Record the entire screen
- Click in the onscreen controls. Your pointer changes to a camera .
- Click any screen to start recording that screen, or click Record in the onscreen controls.
- To stop recording, click in the menu bar. Or press Command-Control-Esc (Escape).
- Use the thumbnail to trim, share, save, or take other actions.
Record a selected portion of the screen
- Click in the onscreen controls.
- Drag to select an area of the screen to record. To move the entire selection, drag from within the selection.
- To start recording, click Record in the onscreen controls.
- To stop recording, click in the menu bar. Or press Command-Control-Esc (Escape).
- Use the thumbnail to trim, share, save, or take other actions.
Trim, share, and save
After you stop recording, a thumbnail of the video appears briefly in the lower-right corner of your screen.
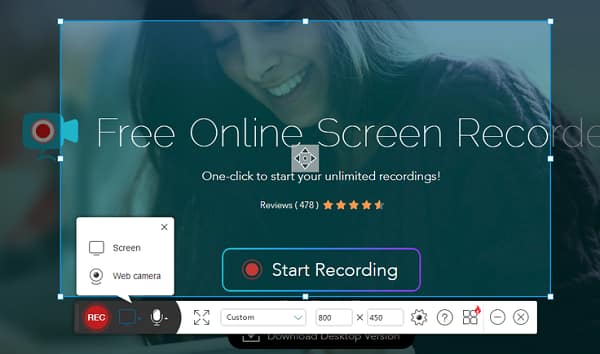
Best Free Screen Recorders For Mac
- Take no action or swipe the thumbnail to the right and the recording is automatically saved.
- Click the thumbnail to open the recording. You can then click to trim the recording, or click to share it.
- Drag the thumbnail to move the recording to another location, such as to a document, an email, a Finder window, or the Trash.
- Control-click the thumbnail for more options. For example, you can change the save location, open the recording in an app, or delete the recording without saving it.
Change the settings
Click Options in the onscreen controls to change these settings:
- Save to: Choose where your recordings are automatically saved, such as Desktop, Documents, or Clipboard.
- Timer: Choose when to begin recording: immediately, 5 seconds, or 10 seconds after you click to record.
- Microphone: To record your voice or other audio along with your recording, choose a microphone.
- Show Floating Thumbnail: Choose whether to show the thumbnail.
- Remember Last Selection: Choose whether to default to the selections you made the last time you used this tool.
- Show Mouse Clicks: Choose whether to show a black circle around your pointer when you click in the recording.
Use QuickTime Player
Screen Recorder For Mac Free With Audio
- Open QuickTime Player from your Applications folder, then choose File > New Screen Recording from the menu bar. You will then see either the onscreen controls described above or the Screen Recording window described in the following steps.
- Before starting your recording, you can click the arrow next to to change the recording settings:
- To record your voice or other audio with the screen recording, choose a microphone. To monitor that audio during recording, adjust the volume slider (if you get audio feedback, lower the volume or use headphones with a microphone).
- To show a black circle around your pointer when you click, choose Show Mouse Clicks in Recording.
- To record your voice or other audio with the screen recording, choose a microphone. To monitor that audio during recording, adjust the volume slider (if you get audio feedback, lower the volume or use headphones with a microphone).
- To start recording, click and then take one of these actions:
- Click anywhere on the screen to begin recording the entire screen.
- Or drag to select an area to record, then click Start Recording within that area.
- To stop recording, click in the menu bar, or press Command-Control-Esc (Escape).
- After you stop recording, QuickTime Player automatically opens the recording. You can now play, edit, or share the recording.
Free Recording Software For Gaming
Learn more
- When saving your recording automatically, your Mac uses the name ”Screen Recording date at time.mov”.
- To cancel making a recording, press the Esc key before clicking to record.
- You can open screen recordings with QuickTime Player, iMovie, and other apps that can edit or view videos.
- Some apps, such as DVD Player, might not let you record their windows.
- Learn how to record the screen on your iPhone, iPad, or iPod touch.