MySignature is a straightforward and easy-to-use email signature generator that is aimed at simplifying the process of creating the Apple Mail signature and saving you lots of time.
Signature Generator by HubSpot. This free email signature generator for Mac, is a great way to add.
- There are plenty of tutorials online to create an HTML signature in Apple Mail with older versions of macOS/OS X. You can even find one of my other tutorials on how to add HTML Signatures in Lion, Mountain Lion, iOS 7, Mavericks, Yosemite, El Capitan, Sierra, High Sierra, or Mojave.However, the process has changed ever so slightly for the new macOS Catalina (10.15).
- Easily create your Mac Email signature with WiseStamp email signature creator for Mac Mail. Choose from a collection of Professional templates for Mac Mail email signatures, Customize and Include IM & Social profiles, Automatically share your Blog posts, Quotes, News, Bookmarks and more.
- From the Mac Mail app, create a new email message – this is simply for the sake of creating the.
- The Apple Mail application included with Mac OS X Snow Leopard lets you add a signature to your emails. To add a block of text or a graphic to the bottom of your messages as your personal signature, follow these steps.
- Log in to your MySignature account (or sign up if you’re a new user);
- Go to your Dashboard and click on the New Signature button;
- Fill in all required data, including the name, company, position, phone number, etc. (add some custom fields in needed);
- go to the Images tab to add your company logo or ads banner;
- go to the Social tab to embed any social media icons;
- go to the Addons tab to create a disclaimer (or add a default one);
- go to the Design tab to adjust the text font, color, style, and select the Apple Mail signature template;
- Tap the Finish button and preview the email signature you’ve just created;
- Click the Copy to clipboard* button;
- Open your Apple Mail, click the Preferences mac-command and pick Signatures.
- Add a new email signature by tapping the Plus icon;
- Insert (use the Cmd+V keyboard shortcut) a new email signature into the Edit Signature box;
Over 63,000 Professionals use Gimmio’s Email Signature Generator
- Choose from one of our many professional templates.
- Fill in your details such as Name, Position, Company etc.
- Choose a preset style or make custom adjustments to the style such as colors, fonts, spacing etc.
- Install your email signature!
- Exchange

How to Add, Change, Setup or Install an Email Signature in Apple Mail?
Please see our installation guides for more details.
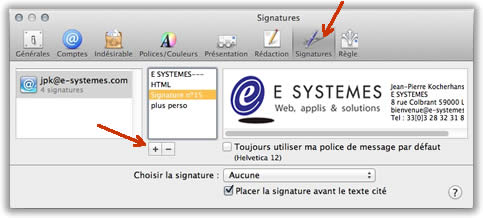
How to Create an Email Signature in Apple Mail?

There are many ways to create an email signature in Apple Mail. You could create it in plain HTML code, or you could do it in Microsoft Word. However, the easiest and best way to do it is by using Gimmio. When you create an email signature using Gimmio, it will be compatible across all email clients.
How to Add Social Media Icons to Apple Mail Email Signatures?
Apple Mail Signature Image
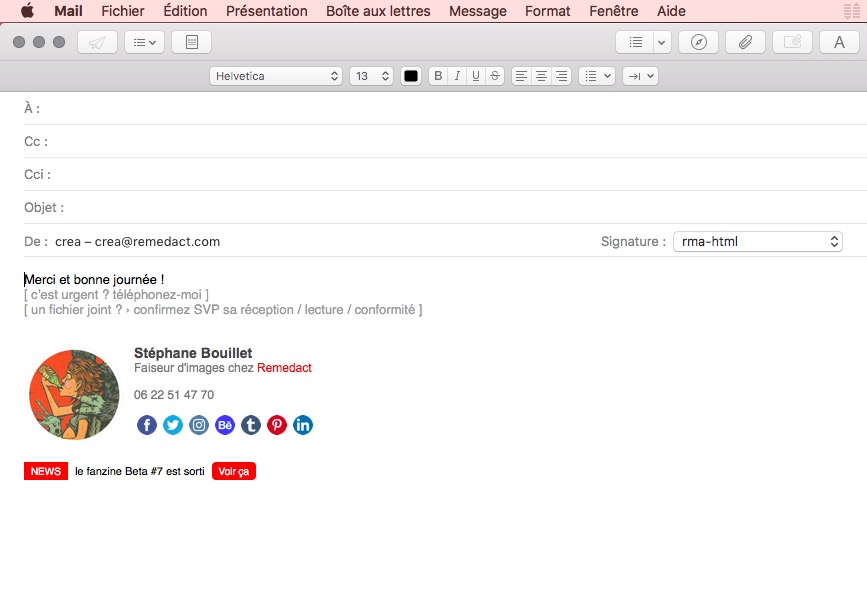
Social media icons are all available in Gimmio and you can insert them into your email signature when you are in the Details tab. You can also adjust the colors and styles of the social media icons.
Html Email Signature For Mac Mail
What Social Media Icons Do You Have Available for Apple Mail?

The social icons we have available are Facebook, Twitter, Youtube, LinkedIn, Google Plus, Pinterest, Flickr, Github, Instagram, Skype, Sound Cloud, Stack Overflow, Trip Advisor, Tumblr, and Yelp.
Is Gimmio Compatible with Apple Mail?
Add Signature In Apple Mail
Gimmio is 100% compatible with Apple Mail.
What Versions of Apple Mail Do You Support?
Signature For Mac Mail
Gimmio supports the following versions of Apple Mail:
Html Signature For Mac Mail
- Mac OS X Tiger
- Mac OS X Leopard
- Mac OS X Snow Leopard
- Mac OS X Lion
- OS X Mountain Lion
- OS X Mavericks
- OS X Yosemite
- OS X El Capitan
- iOS – Version 5 onwards